
Tegalwebside.com – Pada artikel sebelumnya saya sudah bahas tutorial dasar edit video di filmora dan minggu lalu sudah sampai pada materi tentang editing green screen. Nah pada pembahasan filmora kali ini kita akan masuk ke tahap manipulasi warna atau color grading video.
Dalam materi manipulasi warna atau color grading kali ini, saya memanfaatkan fitur 3d luts yang ada didalam filmora. Dengan menggunakan fitur ini, proses koreksi warna akan lebih cepat dan mudah karena kita cukup mengupload file preset kedalam video. Ohya disini saya akan menggunakan preset bertema cinematic. Preset ini bisa kalian download di Google.
Menggunakan preset/3D luts di Filmora dapat kita lakukan melalui 2 cara. Pertama dengan klik 2 kali pada video track dan yang kedua dengan masuk ke menu colour correction. Untuk lebih jelasnya silakan baca baik baik panduan cara menggunakan 3d luts filmora dibawah ini.
Cara Menggunakan Preset Cinematic di Filmora
1. Langkah pertama, silakan buka dan jalankan program Filmora di komputer atau laptop kalian. Setelah itu siapkan footage videonya lalu import kedalam filmora. Kemudian drag video dan masukan kedalam video track.
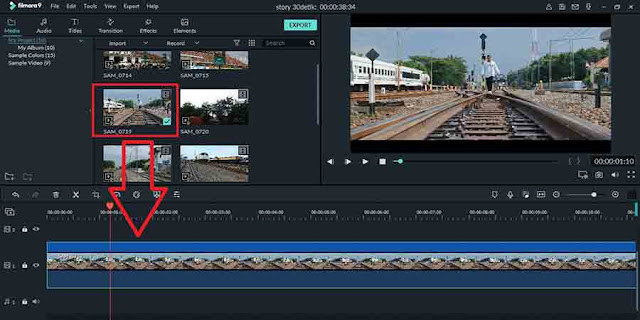
2. Langkah selanjutnya klik kanan pada video track lalu pilih Color Correction. silakan lihat gambar screen shot dibawah ini.

3. Setelah itu klik menu 3D LUT, lalu import presetnya dengan cara klik Load new LUT.. kemudian cari preset atau 3d luts yang kalian simpan dikomputer. silakan lihat gambar dibawah ini.

4. Jika preset sudah kalian masukan, maka otomatis video akan berubah warna dan hasilnya akan seperti gambar dibawah ini.

5. Langkah terakhir kalian tinggal menyesuaikan warnanya melalui paramater yang tersedia. Misal menambah kontras, saturation, light, HSL dan Vignette.
Gimana, mudah kan? Apabila bingung silakan tanyakan melalui kolom komentar dibawah ini. Ohya gambar pendukung sengaja saya bikin blur agar ukuranya tidak terlalu besar. Ukuran gambar yang besar menyebabkan loading blog saya menjadi lama.
Demikian Cara Menggunakan Preset/3D Luts Cinematic di Filmora. Termikasih semoga bermanfaat. Jangan lupa untuk share tutorial ini ke media sosial kalian.



