
Tegalwebside.com – Setelah beberapa waktu lalu kita belajar tutorial filmora untuk pemula, nah kali ini kita akan melanjutkan pembelajaran filmora lainnya yaitu mengenai green screen di filmora.
Pasti kita semua sudah tau yah, apa itu video green screen. Secara sederhana green screen dapat dipahami sebagai video yang mempunyai latar belakang berwarna hijau.
Biasanya green screen digunakan untuk memanipulasi video dalam proses editing seperti menghapus background, menambahkan efek tertentu dan menggabungkan video menjadi satu scene. Teknik inilah yang paling populer digunakan pada industri film di dalam negeri maupun luar negeri.
Meskipun namanya ‘layar hijau’ namun dalam prakteknya kita juga dapat menggunakan warna lain lho seperti biru dan merah. Akan tetapi penggunaan kedua warna tersebut dirasa kurang efektif saat proses editing.
Pada intinya dalam proses pembuatan video green screen, objek harus terlihat lebih kontras dari backgroud. Hal ini bertujuan agar pada saat editing misalnya menghapus backgroud, objek tersebut tidak ikut terhapus.
Ohyah untuk edit video green screen kali ini, pastikan software yang kalian gunakan sudah mendukung fitur Chroma and Key. Fitur tersebut biasanya dapat kita temukan pada progam video editor terbaru. Nah jika kalian masih menggunakan program versi lama, silakan update terlebih dahulu.
Green Screen di Filmora
Ok deh sebelum kita memulai edit green screen di Filmora, siapkan terlebih dahulu video green screen-nya. Dalam tutorial ini, saya menggunakan video green screen dari youtube.
Oke sip, kemudian saya juga sudah menyiapkan gambar yang nantinya bakal saya jadikan sebagai background utama untuk video screen-nya.
Let’s editing…
1. Langkah pertama buka program filmora pada komputer/laptop kalian, setelah itu import gambar dan video screen-nya. Gambar yang kita import akan kita gunakan sebagai background utama. Selanjutnya kita dapat masukan gambar tadi kedalam video track, lalu kita atur panjang durasinya menjadi 35 detik.
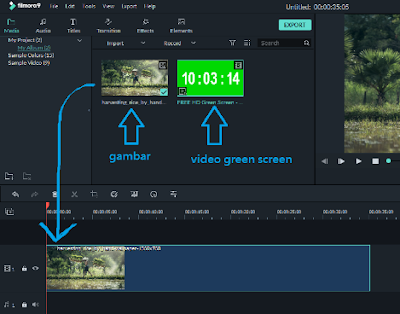 |
| filmora |
2. Oke sip, langkah selanjutnya kita masukan juga video green screen kedalam video track. Letakan video green screen-nya tepat diatas gambar tadi.
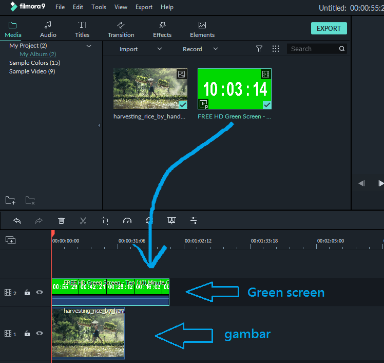 |
| filmora |
3. Nah jika kita preview maka hasilnya akan nampak seperti gambar dibawah ini. Gambar background akan tetutup oleh video green screen. Untuk menghapus/menghilangkan warna hijau tersebut, kita dapat menggunakan fitur Chroma key pada Filmora.
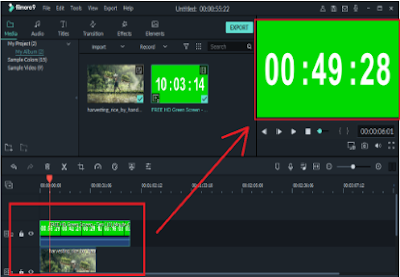 |
| sebelum diedit |
4. Untuk menggunakan fitur Chroma key pada Filmora caranya sebagai berikut, pertama silakan double klik pada video green screen-nya, lalu centang fitur Chroma key dan secara otomatis warna hijau tersebut akan hilang. Setelah itu kita bisa naikan nilai Offset-nya menjadi 100 agar video tersebut menjadi bening. Terakhir tinggal kita sesuaikan ukurannya.
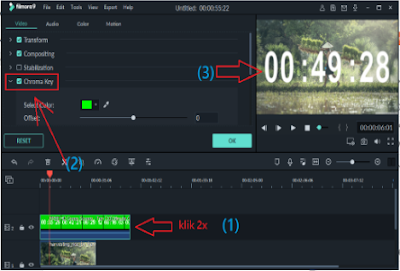 |
| setelah diedit |
Langkah terakhir kita bisa simpan video tersebut lalu upload ke sosial media agar teman kita bisa melihatnya juga. Untuk hasil yang lebih bagus lagi, kita dapat menambahkan teks dan lagu kedalam video tersebut. Demikian cara edit green screen di filmora. Terimakasih semoga bermanfaat!



