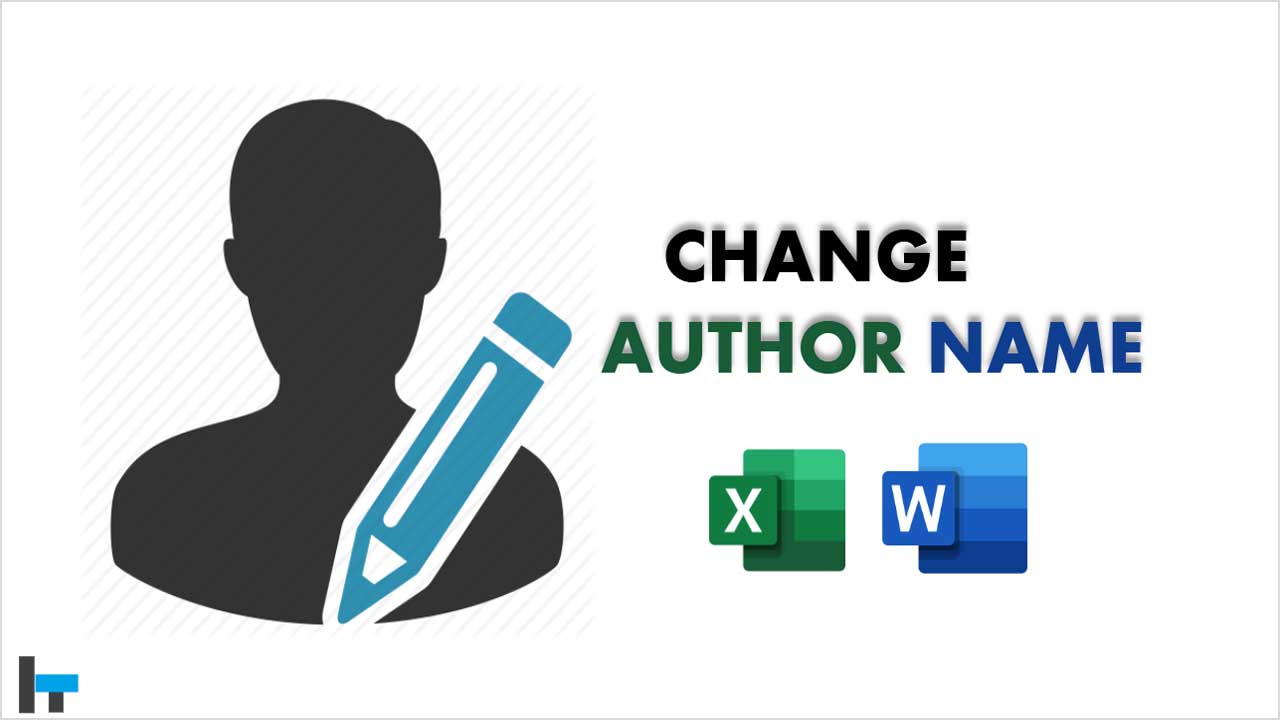
Tegalwebside.com – Pada program Microsoft Office, setiap file yang kita simpan nantinya akan memiliki nama penulis atau nama author. Nama author tersebut secara otomatis akan sama dengan nama profil pada komputer atau laptop kita.
Misalnya nama pc/laptop kita adalah PC-01, nah ketika kita membuat file dokumen dari ms word atau excel, kemudian kita menyimpannya maka nama author atau nama penulis dokumen tersebut adalah PC-01, mengapa demikian? karena Ms office secara otomatis melakukan sinkronisasi dengan operasi sistem yang kita gunakan. Hal ini berlaku untuk semua produk microsoft office seperti power point, one note dan microsoft access.
Hal inilah yang menyebabkan mengapa ketika kita mengedit dokumen dari file copy maka nama author atau nama penulisnya tetap sang pembuat file tersebut.
Terus, bagaimana cara mengecek nama author pada file dokumen word dan excel? Untuk mengetahui nama author dari sebuah file caranya cukup mudah, Anda cukup klik sekali pada file tersebut, setelah itu informasi nama author akan muncul pada bagian bawah. Untuk lebih jelasnya silakan lihat gambar screen shoot dibawah ini.
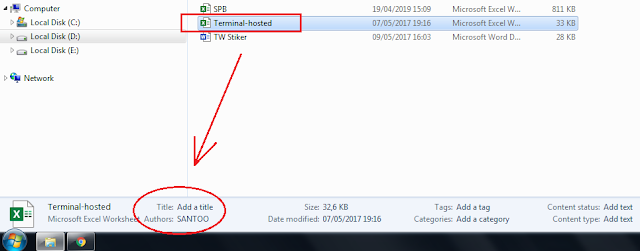 |
| cek-nama-author-excel |
Selain menggunakan trik diatas, kita juga bisa mengecek nama author dengan menggunakan cara lain yaitu dengan cara klik kanan → properties, kemudian pilih tab details.
Informasi yang ditampilkan dengan menggunakn trik ini saya rasa cukup lengkap. Kita dapat mengetahui informasi detail seperti kapan file dibuat, file diedit, file disimpan, size, type document dan nama komputer sang pembuat.
Lalu, apa sih keuntunganya mengganti nama author file dokumen?
- Agar mudah mengidentifikasi antara file kita dan file milik orang lain.
- Melindungi file kita dari klaim orang lain.
- Memberitahu orang lain bahwa kita pembuat file tersebut.
- Tips promosi untuk sebuah laman atau organisasi.
Merubah Nama Author di Ms Word 2016
- Pertama buka dokumen ms word yang ingin kita rubah nama authornya.
- Selanjutnya klik File, kemudian klik Info lalu klik Properties → Advanced properties.
- Setelah itu akan muncul jendela baru seperti gambar screen shoot dibawah ini. Untuk merubah nama penulisnya silakan ganti namanya pada kolom Author, terakhir simpan dengan klik Ok.
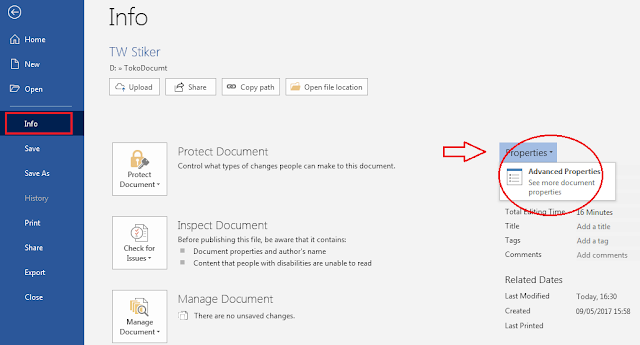 |
| microsoft word 2016 |
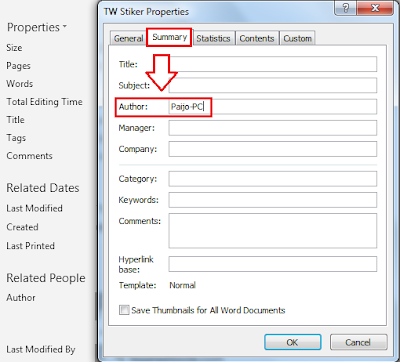 |
| microsoft-word |
Oke sip, setelah kita mengganti nama author pada dokumen ms word dan excel, ternyata masih ada satu hal lagi yang perlu kita ganti juga yaitu nama pada tulisan ‘Last Modified by‘. Untuk lebih jelasnya silakan lihat gambar screen shoot dibawah ini.
 |
| microsoft-word |
Nah untuk merubah nama tulisan ‘Last modified by‘ di ms word dan excel caranya sebagai berikut:
- Buka dokumen yang akan kita rubah namanya.
- Selanjutnya klik File, lalu klik menu Options yang letaknya pada bagian paling bawah.
- Setelah itu akan muncul jendela baru seperti gambar dibawah ini. Nah untuk merubah username di ms word caranya klik menu General, lalu ganti namanya pada bagian ‘personalize your copy of microsoft office. Terakhir klik Ok.
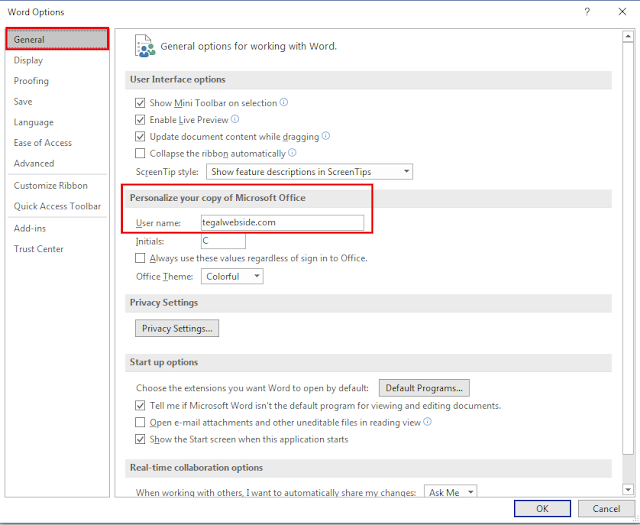 |
| microsoft-word |












