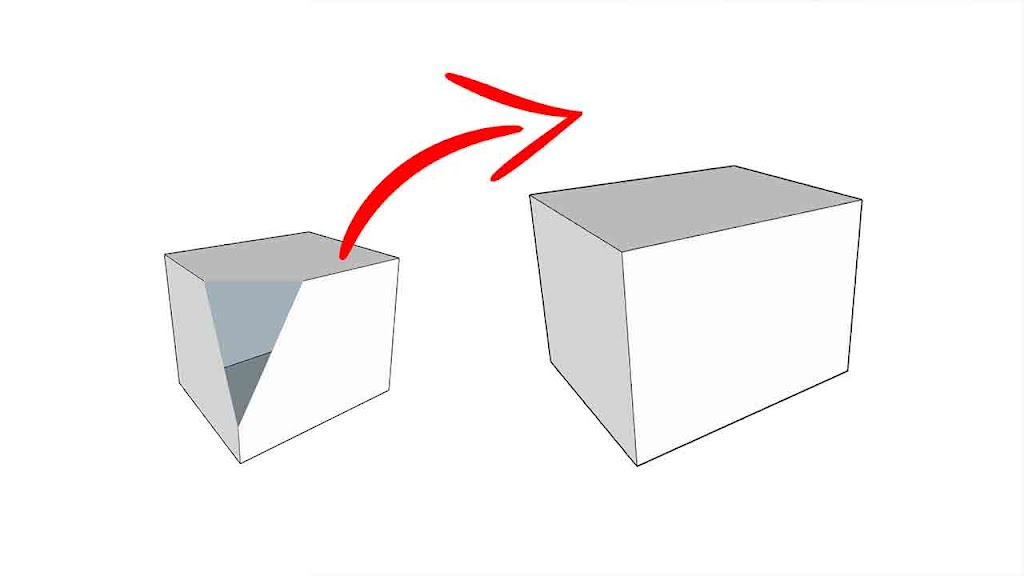Pada kesempatan kali ini saya ingin berbagi panduan dasar sketchup yang mungkin kalian semua belum pada tahu. Panduan kali ini adalah cara menampilkan dan mengecilkan tampilan toolbar Sketchup.
Toolbar adalah sebuah icon kecil pada aplikasi yang digunakan oleh para user untuk menggambar di aplikasi sketchup, fungsinya sangat banyak, walaupun ada alternatif lain selain menggunakan toolbar secara langsung yaitu menggunakan command pada keyboard.
Untuk kalian yang baru pertama kali menginstal aplikasi Sketchup, Toolbar yang ditampilkan aplikasi tersebut tersetting secara default/standar, kalian tidak akan menemukan tool-tool pendukung lainnya seperti Dimension, Protactor, dan lain sebagainya, karena memang letaknya tersembunyi dan kalian perlu menampilkannya secara manual.
Nah, untuk bisa menampilkan semua tool secara keseluruhan, maka kalian perlu mengaturnya terlebih dahulu, cara seperti dibawah ini.
Cara Menampilkan Toolbar di Sketchup
- Langkah pertama silakan jalankan dulu aplikasi Sketchupnya. Selanjutnya klik menu View lalu klik Toolbars
- Untuk menampilkan toolbar di layar kerja, silakan kalian ceklist kolom daftar toolbarnya, kemudian klik Option dan unceklist kolom Large Icons untuk mengecilkan tampilan ikon toolbar di layar kerja dan terakhir simpan.

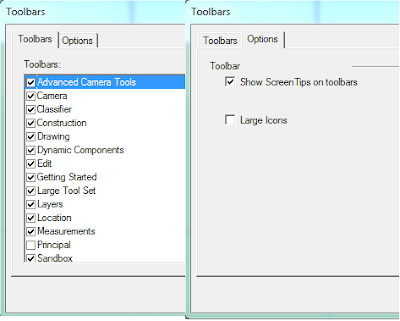
Jika Toolbar standar Sketchup yang ada belum bisa menyelesaikan masalah dalam projek gambar kalian, maka alternatif lain silakan instal plugin yang berupa ekstensi toolbar dari pihak ketiga. Semisal Round Corner, Join Push Pull, Fredo Scale, Tools on Surface, Bezier Spline, CleanUp, Sketch FFD, Shape Bender, Extrude Tools, Curviloft.