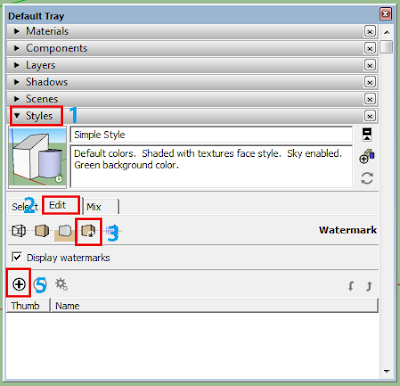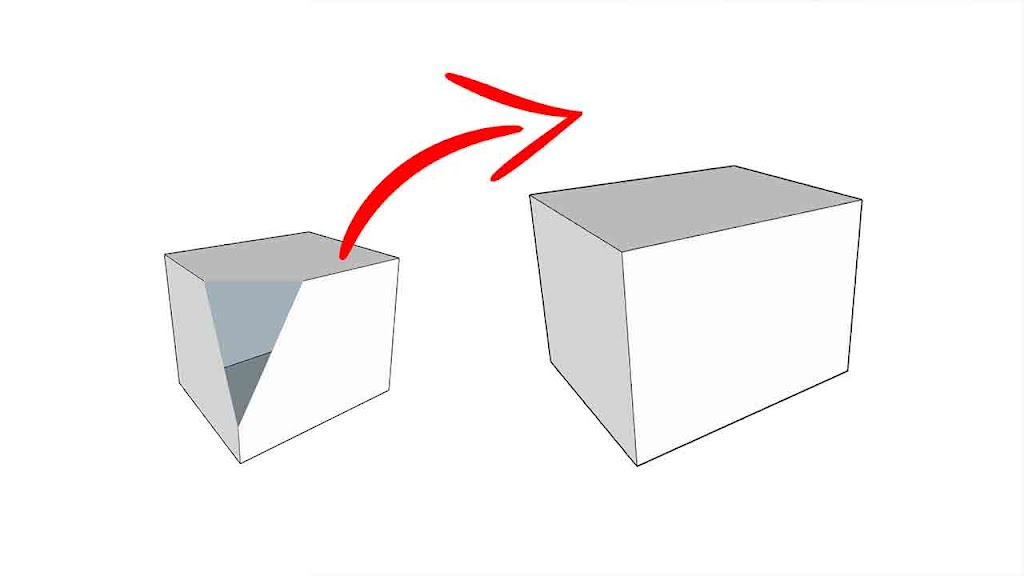Tegalwebside.com – Halo selamat malam, tutorial sketchup kali ini kita akan belajar bersama 4 cara yang dapat digunakan untuk menambahkan background atau latar belakang gambar langit di Sketchup.
Sketchup merupakan program CAD yang dirancang agar mudah digunakan oleh pengguna, baik pengguna pemula maupun profesional. User interface yang digunakan didalam program ini didesain dengan sangat simpel dan rapi, sehingga pengguna tidak akan kesulitan saat pertama kali menggunakan program ini.
Namun ada satu hal yang membuat Sketchup kurang menarik yaitu pada tampilan background atau latar belakang. Pada umumnya background default yang digunakan program cad biasanya berwarna hitam atau abu abu.
Tapi didalam Sketchup tampilan background program tersebut berwana hijau dan biru, hal ini tentu dapat membuat silau mata pengguna. Sayangnya tampilan tersebut masih digunakan developer diseluruh versi Sketchup.
Selain itu, bagi kita yang aktif menggunakan program tersebut akan merasa bosan dengan tampilan background yang itu – itu saja. Nah berawal dari permasalahan diatas, kali ini saya ingin berbagi tips 4 Cara Menambahkan Background gambar di Sketchup agar terlihat cantik dan menarik.
Baca Juga:
- Cara import 3d objek di Sketchup
- Cara Mengaktifkan Autosave di Sketchup
- Tutorial Sketchup untuk Pemula
- Download Sketchup Component
Ohyah, tutorial ini juga sekaligus menjadi jawaban bagi sobat yang kemaren sempat bertanya “bang gimana sih cara merubah background warna di Sketchup sekaligus menampilkan bayangan matahari di Sketchup“.
4 Cara Mengganti/Menambahkan Background Gambar di Sketchup
1. Mengunakan Rectangle Tool
Tips pertama cara mengganti atau menambahkan background gambar dapat menggunakan bantuan rectangle tool. Caranya cukup mudah kita hanya perlu membuat flat model dibelakang objek, lalu kita tambahkan material kedalam objek tersebut. Nah dalam tutorial ini, saya membuat flat model tepat dibelakang objek rumah.

2. Menggunakan Circle Tool
Cara kedua yang dapat kita gunakan untuk mengganti atau menambahkan backgroud adalah dengan menggunakan cricle tool. Gimana caranya? Mudah saja, kita hanya membuat lingkaran kemudian letakan objek ditengah lingkaran tersebut terakhir beri material. Nah dengan menggunakan Circle tool, maka dapat menghasilkan pemadangan 360 derajat.

3 Menggunakan Pengaturan Style
Cara ketiga adalah menggunakan pengaturan style. Berbeda dengan kedua cara sebelumnya, dengan menggunakan pengaturan ini kita akan merubah background/watermark secara keseluruhan. Caranya sebagai berikut:
- Pertama silakan klik Paint Bucket (ikon ember) atau menggunakan shortcut dengan cara tekan B pada keyboard.
- Setelah itu pilih tab Style. Apabila tidak ada tab Style, kita dapat menampilkanya dengan cara klik Windows → Default tray, terakhir centang menu Style.
- Jika sudah ketemu, selajutnya klik Edit, kemudian klik Watermark Setting, setelah itu klik tanda plus (+) lalu cari gambar yang akan kita gunakan.

- Setelah itu akan muncul pengaturan background dan overlay, pada tahap ini kita pilih menu Backgroud dan klik Next.
- Selanjutnya pada menu Create watermark, silakan uncheck “lock aspect ratio‘ agar gambarnya menjadi full screen.
- Terakhir silakan klik finish untuk menerapkan style ini.

4 Menambahkan Sky Dome
Oke tips terakhir yang dapat kita gunakan adalah memanfaatkan Sky dome. Sky dome sendiri merupakan sebuah modeling berbentuk kubah langit. Kita dapat menggunakan 3dwarehouse untuk mencari modeling ini. Cara menggunakanya pun sangat mudah, kita cukup download skydome-nya lalu letakan modeling kita didalam objek tersebut.
Demikian 4 cara yang dapat kita gunakan untuk menambahkan background di Sketchup. Ohyah disini saya juga mau berbagi modeling yang saya gunakan dalam tutorial ini, untuk mendownloadnya silakan klik link download berikut ini.
Dukung terus blog kami dengan cara berdonasi melalui link ini. Donasi yang anda berikan akan kami gunakan untuk memperpanjang domain dan kebutuhan operasional lainnya.